Cara menggunakan Grammarly di Google Documents
Banyak orang menggunakan Google Documents sebagai pengolah kata utama mereka untuk menulis apa pun mulai dari email hingga artikel. Banyak orang mengandalkan pemeriksa ejaan bawaan di Documents karena menulis dengan baik itu sulit. Meskipun pemeriksa ejaan internal melakukan pekerjaan dengan baik, layanan luar mungkin memberikan saran yang lebih berguna.
Salah satu ekstensi Chrome terbaik, Grammarly menyediakan pemeriksaan ejaan dan tata bahasa yang lebih menyeluruh. Selain itu, jika Anda baru saja beralih dari laptop ke Chromebook kelas atas, Anda mungkin kehilangan Editor Microsoft Word dan kemampuan canggih lainnya. Tapi jangan khawatir, Grammarly adalah plugin Google Docs solid yang bersaing dengan Microsoft Editor.
Cara menginstal Grammarly
Untuk mulai menggunakan Grammarly, Anda harus menginstalnya terlebih dahulu.
- Buka Google Chrome.
- Buka Toko Web Chrome
- Arahkan ke halaman ekstensi Grammarly.
- Klik tombol Tambahkan ke Chrome.
- Di kotak dialog yang muncul, ketuk tombol Tambahkan ekstensi.
- Setelah Anda menginstal ekstensi, sebuah tab terbuka dan meminta Anda untuk masuk atau membuat akun Grammarly.
Setelah beberapa saat, Grammarly diinstal di browser Chrome Anda. Anda dapat menginstal Grammarly di browser populer lainnya seperti Safari, Edge, dan Firefox, tetapi pengalaman terbaik Anda akan menggunakan Chrome.
Cara mengaktifkan Grammarly di Google Documents
Karena Grammarly sekarang terinstal, pastikan itu diaktifkan dan siap digunakan di Google Documents.
- Buka Google Dokumen.
- Klik ikon ekstensi Grammarly di sudut kanan atas browser Anda.
- Balikkan toggle Check for writing suggestions on Google Docs/ Periksa saran penulisan di Google Documents ke aktif
- Grammarly sekarang siap digunakan di Google Doc.
Cara menggunakan Grammarly di Google Documents
Sekarang Grammarly diinstal dan diaktifkan, mari kita gunakan di Google Doc. Grammarly memiliki sejumlah fitur berbeda saat menggunakannya di Google Documents. Mari kita lihat dan apa yang bisa dilakukan Grammarly.
Garis bawah merah: Saat Anda mengetik, Grammarly menunjukkan saran apa pun yang dimilikinya dengan garis bawah merah. Jika Anda mengarahkan kursor ke garis bawah, ini menunjukkan koreksi yang disarankan. Anda dapat menerima atau menolak saran Grammarly di setiap contoh.
Ikon Grammarly: Saat Anda berada di Google Doc dengan Grammarly diaktifkan, ada ikon di sudut kanan bawah. Ikon ini memberi tahu Anda informasi secara sekilas. Saat ikon menampilkan roda yang berputar, Grammarly sedang memeriksa pekerjaan Anda. Jika ikon berwarna hijau, Grammarly tidak melihat masalah apa pun dengan tulisan Anda. Ketika ikon berubah menjadi merah dengan angka di dalamnya, itu berarti Grammarly telah mengidentifikasi beberapa masalah.
Sidebar Grammarly: Untuk melihat daftar saran yang mendalam, klik ikon Grammarly, yang membuka Grammarly Sidebar. Anda dapat melihat hasil edit di bilah sisi, dan mengeklik saran akan memberikan deskripsi hasil edit yang lebih mendalam.
Penetapan tujuan: Grammarly memungkinkan Anda menetapkan tujuan untuk tulisan Anda. Anda dapat menetapkan tujuan untuk audiens, formalitas, domain, dan maksud dari karya Anda. Setiap sasaran memiliki opsi berbeda tergantung pada apakah Anda pelanggan gratis atau premium. Untuk mengubah tujuan ini, buka Grammarly Sidebar dan klik target dengan panah di bagian atas.
Dapatkan tata bahasa Anda
Penggunaan Grammarly yang mudah di Google Documents akan membantu Anda menulis dengan lebih baik. Anda hanya perlu menginstalnya dan menyalakannya untuk memulai. Ya, pengolah kata Google adalah tools yang powerful, dan dengan beberapa tip dan trik Google Documents favorit di mana Anda dapat membuatnya lebih bermanfaat.
Sumber artikel asli:
https://www.androidpolice.com/how-to-use-grammarly-google-docs/
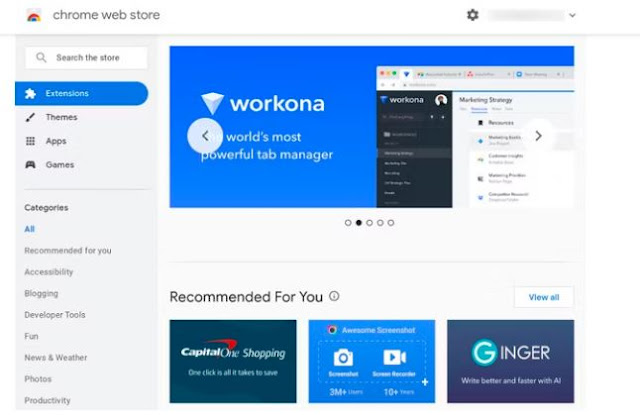

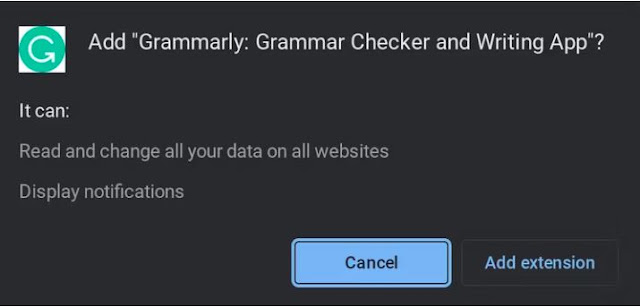
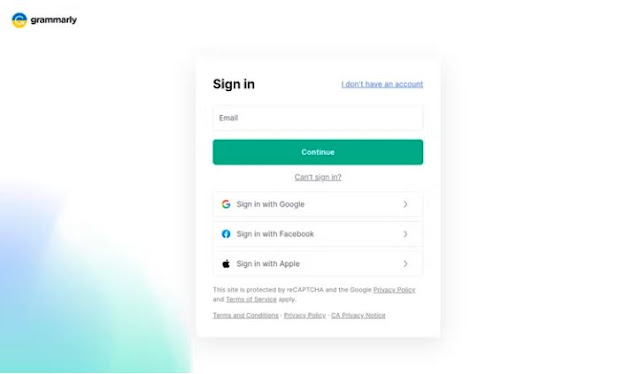





Posting Komentar